In this module we can see doctors list and patients list for that particular doctor. We can add tests, procedures, prescriptions to the patients and print the reception bills.
Q: Where can i find the registered patients list ?
To find the registered patients list, first go to the Front Desk module and then click on the Doctors Panel.
On this page in Hospital Management Software we can see doctor`s list.

Click on the Panel button to go to the panel page of that respective doctor.
On this page, we can see the patients lists that have registered for that particular doctor.
The page will appear like this :


If we look at the above image , there are multiple buttons.
If we click on the B1 or B2 button, we can print the bill details of the patient.
If we click on the CONS button, the patient is sent to consultation. After that, the consultation time is updated.
If we click on the LAB button, the patient is sent to the lab module. The status was then changed to "Sent To Lab".
If we click on the IP button, IP joining request is generated and then the request is sent to the Accounts Module.
If we click on the patient`s name on the above image page, it will take us to the Patient Details Page.
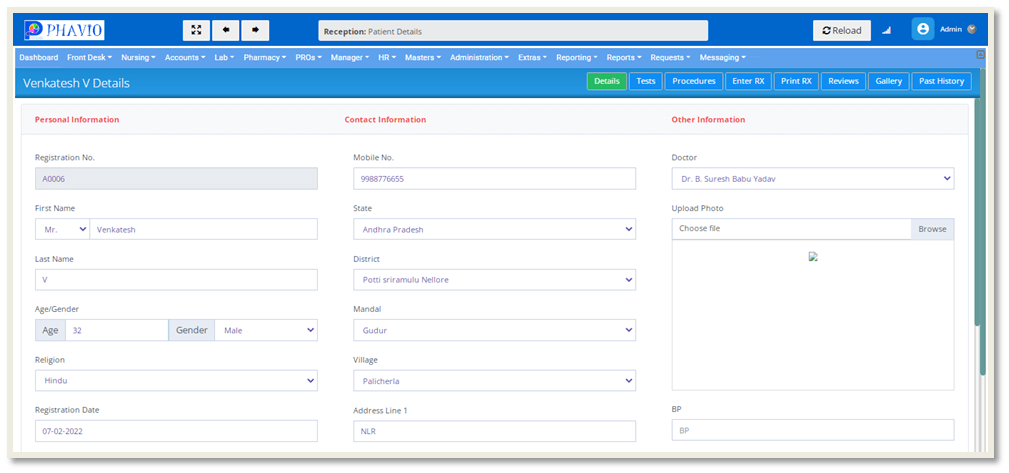
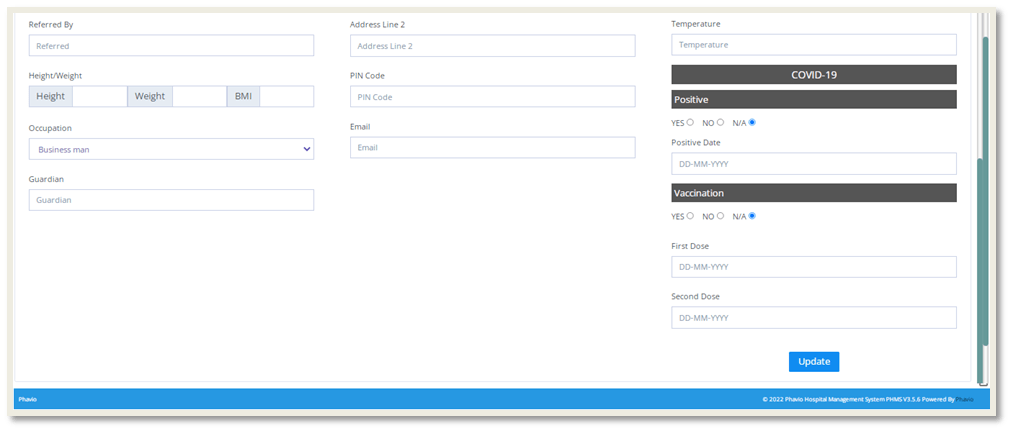
We can update patient`s details here.
Q: How to add lab tests to a patient ?
First we have to create lab tests before adding the lab tests to patients.
To create new lab test, first go to the lab tests page in the Lab (sub module of the Masters module).
If we click on the "Tests" button in the patient details page, the below page will appear.

Here we can add tests to the patients by clicking the "Add" button shown on the left side of the above image.
The tests we have added are visible on the right side of the above image.
We can remove these tests by clicking on the Remove button.
Q: How to add procedures to a patient ?
First we have to create procedures before adding the procedures to patients.
To create new procedure, first go to the procedures page in the Reception (sub module of the Mastersmodule).
If we click on the "Procedures" button in the patient details page, the below page will appear.

Here we can add procedures to the patients by clicking the "Add" button shown on the left side of the above image.
The procedures we have added are visible on the right side of the above image.
We can remove these procedures by clicking on the Remove button.
Q: How to generate a prescription?
First we have to create a product (medicine) before adding the products (medicines) to the prescription.
To create new product, first go to the products List page in the Pharmacy (sub module of the Masters module).
If we click on the "Enter RX" button in the patient details page, the below page will appear.

Here we can add medicines by clicking the "Add" button shown on the left side of the above image.
The medicines we have added are visible on the right side of the above image.
We can update medicine details by clicking on the Update button, and we can remove medicines by clicking on the Remove button.
If we click on the "Print RX" button, we can print the prescription.
If we click on the "Reviews" button the below page will appear.

If we click on the "Tests" button shown in the above image, The page will appear like this:

We can take prints of these tests by clicking the print button shown in the above image.
If we click on the "Prescription" button, we can print the prescription.
If we click on the "Procedures" button shown in the above image, The page will appear like this:
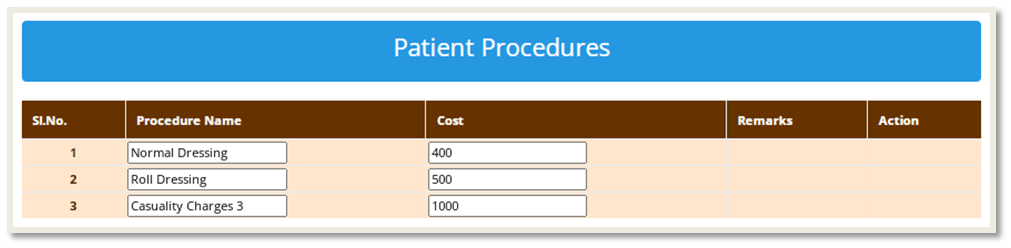
Here we can see the procedures that have been done on the patient.
Hospital Management Software - Modules - Front Desk - Doctors panel